Reworkly Desktop
We built Reworkly Desktop to operate your social learning activity on your Mac and PC. Keep Reworkly Desktop and get notified on your desktop.
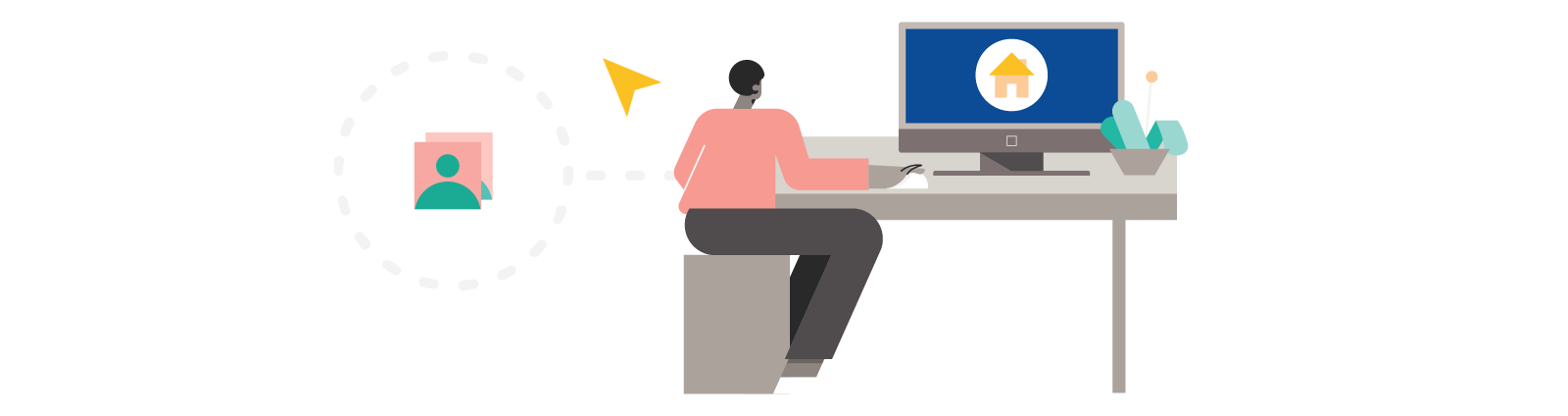
Download Reworkly Desktop
Supported OS
Reworkly Desktop is currently supported for Windows and MacOS.
Windows
Reworkly Desktop for Windows works on any PC running a 64-bit version of Windows 7 or newer.
Mac
Reworkly Desktop for Mac works on any Mac Pro, Macbook, or iMac running macOS 10.9 Mavericks or newer.
Installation
You can download Reworkly Desktop on your Mac or PC.
Windows
We built Reworkly Desktop for Windows to get things done on your laptop or desktop PC. Pin Reworkly Desktop to your Windows taskbar and get notified on your desktop.
- Download Reworkly Desktop for Windows for Windows.
- click Run to start installing the app (reworkly-desktop.exe).
- When running, Reworkly Desktop will appear as an icon in your taskbar.
- For quick access you can pin Reworkly Desktop to the taskbar even when it’s not running so it’s always easy to find.
Mac
We built Reworkly Desktop for Mac to work beautifully on your Mac, Macbook, and iMac. Keep Reworkly Desktop handy in the dock and get notified on your desktop.
- Download Reworkly Desktop for Mac for MacOS.
- Open the disk image (reworkly-desktop.dmg) file.
- Drag the Reworkly Desktop icon to Applications to save it on your Mac.
- Double-click Applications and find Reworkly Desktop in the Applications folder.
- Double-click to start the app. Sign in and you’re all set!
Keyboard Shortcuts
You can use keyboard shortcuts in Reworkly Desktop.
| macOS | Windows | Description |
|---|---|---|
| Application Wide | ||
⌘ + 0 | Ctrl+0 | Go to 1st Tab (Home Tab) |
⌘ + 1 | Ctrl+1 | Go to 2nd Tab (If opened) |
⌘ + 2 | Ctrl+2 | Go to 3rd Tab (If opened) |
⌘ + 3 | Ctrl+3 | Go to 4th Tab (If opened) |
⌘ + 4 | Ctrl+4 | Go to 5th Tab (If opened) |
⌘ + 5 | Ctrl+5 | Go to 6th Tab (If opened) |
⌘ + 6 | Ctrl+6 | Go to 7th Tab (If opened) |
⌘ + 7 | Ctrl+7 | Go to 8th Tab (If opened) |
⌘ + 8 | Ctrl+8 | Go to 9th Tab (If opened) |
⌘ + 9 | Ctrl+9 | Go to 10th Tab (If opened) |
⌘ + / | Ctrl+/ | Find within campus |
⌘ + , | Ctrl+, | Go to Preferences |
⌘ + H | Hide the Reworkly Desktop application | |
⌥ +⌘ + H | Hide all other applications | |
⌘ + Q | Ctrl+Q | Quit Reworkly Desktop application |